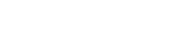Dynamics GP Interactive Tour For Greater Control of Check Payments
Managing and processing check payments can be easy and faster with Microsoft Great Plains.
In this interactive self-guided tour, you will learn how Microsoft Dynamics GP gives you greater control of check payments.
Areas and questions covered in the Microsoft Dynamic GP video include the following:
- How to select vendors
- How to specify invoices
- How to process check batches
- …and so much more!
Control Check Payments With Microsoft Dynamics GP
Using Microsoft Great Plains the process of selecting vendors and checking invoices that you want to process with each batch of checks is a simple and quick task. Here’s what you need to do:
- Step 1 – Start a new batch of checks and click on “edit check batch.”
- Step 2 – Select the vendor that you want to process invoices for. You have the option to select or deselect any invoice that you want to process for the selected vendor. You can do this with any vendor on the list.
- Step 3 – Go ahead and add a notation/comment simply by clicking on the “edit check” tab displayed at the bottom of the open window.
- Step 4 – Once the “edit payables checks window” is displayed, you can add your notation in the “comment field” or go ahead and make any edits to the information related to the check. When you are done, simply click on the “check stub” tab displayed at the bottom of the open window.
- Step 5 – When you click on the “check stub” tab, it will immediately pull up a list of invoices that will be processed via the check. If you don’t need to make any more changes to the check, you can click on the “OK” tab displayed at the top left corner of the open window.
- Step 6 – To save changes to your comment, click on the “save” tab displayed at the top left corner of your “Edit Payables Checks window.”
- Step 7 – Now go ahead and select the “print checks” tab displayed at the bottom of your “Edit Payables Check Batch” window.
- Step 8 – Microsoft Dynamics GP will display your batch of checks. All you have to do now is to click on the “print checks” tab which gets displayed at the top of the open window.
- Step 9 – Click the “process” tab displayed at the bottom of the “Post Payables Checks window” to post the batch of checks. And you are done!
For a more detailed understanding of how the process works, click on our demo video above.
What’s the Next Step?
See for yourself how Microsoft Dynamics GP can streamline your business processes and improve your company’s bottom line. Request a free, no-obligation live demo today!
What's the Next Step?
See for yourself how Microsoft Dynamics GP can streamline your business processes and improve your company’s bottom line.
Request a free, no-obligation live demo today!