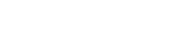Dynamics GP Interactive Tour Help With Access Data & Detailed Reports
Do you want to know how to quickly access all the data and reports in Microsoft Great Plains? Then watch our “Get the Answers You Need Without the Hassle” demo video below.
In this interactive self-guided tour, you will learn how to get the answers you need without the hassle using navigation lists in Microsoft Dynamics GP.
Areas and questions covered in the Microsoft Dynamic GP video include the following:
- How to quickly access data.
- How to run detailed reports.
- Create navigation lists
- …and so much more!
Quickly Access Data & Detailed Reports Using Microsoft Dynamics GP
Microsoft Great Plains is designed with “navigation lists” that make it easy for you to quickly access all the data that you use on a daily or routine basis for your work.
In Microsoft Dynamics GP you will find that your navigation list for customers is divided into three panels or sections. These include:
- The customer list
- A chart that displays “aging receivables”
- A customer summary
To access customer information, simply click on the customer’s name displayed in the “customer summary” panel – this will open up the “customer card” window which displays detailed customer information such as their contact and shipping address, warehouse address, and other pertinent information.
If you click on the “receivables aging by customer” panel, it opens in a new browser which makes it easy to share information. If you want to make any changes to the chart, you can do it in the open window – if you want, you can also go ahead and access more information.
Microsoft Dynamics GP makes it easy for you to create “aging receivables” for multiple customers. To know how you can do this in a few clicks, watch the demo video above.
Microsoft Great Plains also provides you with quick access via a few clicks to “order reports.” You can view a complete list of available sales orders for any customer you select or go ahead and access more information such as shipping details, discounts etc. about the customer.
Creating a Navigation List
Creating a navigation list is easy. All you have to do is click on “more options” tab displayed on the top right corner of your screen and simply follow the prompts displayed to populate the filter. This will then create a navigation list for all accounts for the name selected. Once this is done, go ahead and save this navigation list under the name selected and click “OK.” This list will now be displayed in your navigation panel.
To get a more detailed understanding of how to get all the answers without too much or any hassle, click on the demo video above.
What’s the Next Step?
See for yourself how Microsoft Dynamics GP can streamline your business processes and improve your company’s bottom line. Request a free, no-obligation live demo today!
What's the Next Step?
See for yourself how Microsoft Dynamics GP can streamline your business processes and improve your company’s bottom line.
Request a free, no-obligation live demo today!