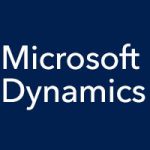In our last entry, we were taking a look at what it’s like to use the Accounts Receivable module for Microsoft Dynamics SL, and today we’re going to continue that ride. Last time, we covered some of the details of entering an invoice into the system. But what if you want to see what your invoice is going to look like before you release your batch? Well, you can open an invoice preview screen right from within the Invoice and Memo screen.
At the bottom right of the Invoice and Memo screen, all you have to do is click the Invoice Preview button. The preview opens, and you can view the entire page, or you can zoom in to get a really good look at what the invoice is going to look like. If you want to display more or less information for each line item, you can just go back to the Invoice and Memo screen and make the desired changes.
If you’re satisfied, you can set the Handling field to “Release Now.” You’ll be asked if you are adding an invoice to a batch, or if you are done with the batch as a whole. Make your selection and click “OK.” If you are done with the batch, it will then be processed. You can then use Quick Send to send a processed invoice to a customer right from the Invoice and Memo screen, or you can set up Quick Send to automatically send invoices to customers when the invoices are processed. You can also publish invoices to a SharePoint site directly from the Invoice and Memo screen.